La creazione degli utenti in un Domain Controller (DC) Windows 2000 Server o semplicemente su un server, non presenta differenze rilevanti rispetto a un Windows 2003. Le informazioni contenute in questa guida possono pertanto essere ritenute valide per entrambi i sistemi, DC o Server.
Si tratteranno qui i tre punti fondamentali:
- Creazione di un account utente
- Creazione della Home Directory dellĺutente
- Creazione del profilo.
Creazione di un account utente
Per creare un account utente selezionare:
Utenti e computer di A.D .![]() Utente
Utente ![]() Azione
Azione ![]() Nuovo utente
Nuovo utente
(Chiameremo questo utente Modello)
Anche se non si specificano le altre impostazioni, lĺutente appartiene al dominio, e pertanto può accedere al sistema localmente, o da una qualunque macchina della rete, o da una macchina specifica, in base ai diritti concessi con le Policies.
Creazione della Home Directory dellĺutente
LĺHome Directory è una cartella a cui può accedere solo il proprietario della cartella stessa. Tale cartella viene visualizzata nelle Risorse del computer di una qualunque Workstation del Dominio a cui lĺutente fa accesso e permette allĺutente stesso di operare sui propri file memorizzati sul Server, senza sfogliare Risorse di rete. LĺHome Directory ha quindi una posizione centralizzata sul server.
Per creare la Home Directory di un utente effettuare i seguenti passi:
- Creare sul Server una cartella condivisa con accesso in condivisione ad Everyone (es: Utenti)
- In Utenti e Computer di Active Directory (A.D.), selezionare lĺutente a cui si vuole assegnare una Home Directory (es. Modello)
- Ciccare con il Tasto destro del mouse (TD) su proprietà
- Aprire la scheda Profilo
- In Home Directory (potete trovare anche Cartella Principale) selezionare Z o un altro volume disponibile ed immettere //nome server/cartella condivisa/%username% (es: //PC-10/Utenti/%username%)

La figura mostra la scheda Profilo con il caricamento della Home Directory.
Se lĺaccount è un utente modello, copiando questo account, anche gli altri utenti avranno la Home Directory sotto la stessa cartella condivisa (es:Utenti), ma con il proprio nome.
Profili
Quando un utente si connette in rete, Windows verifica se lĺutente ha un profilo centralizzato. In caso positivo lo carica, diversamente carica il profilo default. I profili funzionano solo su macchine Windows in cui il file system è NTFS. Per gli altri sistemi operativi occorre creare lĺambiente utente attraverso uno script di logon, oppure con System Policy Editor. I profili non possono essere usati su macchine Unix, MS-DOS, WfW.
Vediamo di seguito come associare un profilo ad un utente o ad un gruppo.
Profili utente predefinito e locale
Quando si crea un utente, e non si specifica il profilo, Win2000/2003/XP crea per default il suo profilo sotto la cartella Documents and Settings del sistema locale a cui lĺutente ha fatto accesso. Tale cartella rimane sempre visibile a tutti gli utenti che hanno lĺaccesso alla partizione in cui è installato il S.O. La creazione del profilo avviene quindi solo nel computer locale a cui lĺutente è connesso e quando lĺutente si connette per la prima volta. Il profilo assegnato allĺutente è il profilo predefinito.
Il profilo utente permette di impostare lĺambiente di lavoro dellĺutente, poiché contiene le impostazioni per il desktop e per i programmi.
Lĺutente infatti, nel caso in cui nel suo profilo vi sia il file Ntuser.dat può modificare le impostazioni; in tal caso al successivo collegamento troverà, sul computer locale, le impostazioni modificate.
Selezionando Pannello di controllo ![]() Sistema
Sistema ![]() (Avanzate)
(Avanzate) ![]() Profili utente
Profili utente ![]() Impostazioni, si può
vedere che lĺutente creato senza la specifica del profilo è di
tipo locale. La figura che segue mostra le fasi suddette.
Impostazioni, si può
vedere che lĺutente creato senza la specifica del profilo è di
tipo locale. La figura che segue mostra le fasi suddette.

Profilo utente itinerante o roaming
Questo profilo permette allĺutente di avere sempre lo stesso ambiente di lavoro, a prescindere dal computer Windows a cui si collega. Anche a questo profilo viene associato il file Ntuser.dat, e pertanto può essere modificato dallĺutente.
Per rendere un profilo roaming occorre che venga specificato in quale cartella del server è contenuto tale profilo. Infatti se questo non viene specificato, il sistema crea un profilo locale, sotto la cartella di sistema Documents and Settings, avente lo stesso nome dellĺutente.
Per creare un account utente roaming fare i seguenti passi:
- Creare sul Server una cartella condivisa con accesso in condivisione ad Everyone (es: Profili)
- In Utenti e Computer di Active Directory (A.D.), selezionare lĺutente a cui si vuole assegnare una Home Directory (es. Modello)
- Ciccare con il Tasto destro del mouse sullĺutente e scegliere Proprietà
- Aprire la scheda Profilo
- Nel box Profilo Utente immettere il nome del computer server che deve ospitare il profilo, il nome della cartella che deve contenere il profilo roaming (es:Profili) ed il nome della cartella che deve contenere il profilo dellĺutente, secondo la seguente sintassi: //nome server/cartella condivisa/%username% ( es: //PC-10/Profili/%username%)
Il nome di questĺultima cartella può coincidere con il nome dellĺutente (es: Modello o %username%), se si vuole individuare facilmente il profilo dellĺutente stesso. La cartella che contiene tutti i profili (es: Profili), deve essere condivisa, altrimenti il sistema non riuscirà a raggiungerla passando tramite il server, e pertanto in fase di connessione segnalerà "il tuo profilo non è roaming, il sistema ti sta assegnando il profilo locale"; un esempio valido è \\Pc-10\Profili\%username%. Ovviamente PC-10 è il nome del server
Se non si vuole condividere la cartella, nel box Profilo Utente occorre specificare il Path completo senza ricorrere alle risorse condivise, in tal caso un esempio valido è D:\Profili\%username% .La voce %username% assegna alla cartella che deve contenere il profilo utente, lo stesso nome dell'utente.
Completate queste operazioni il profilo diventa roaming. Per effettuare
il controllo selezionare Pannello di controllo![]() Sistema
Sistema![]() Avanzate
Avanzate![]() Profili utente; si può vedere che lĺutente creato con la
suddetta procedura è di tipo roaming.
Profili utente; si può vedere che lĺutente creato con la
suddetta procedura è di tipo roaming.
Profilo roaming, copiato da un profilo già esistente:
Per copiare il profilo di un altro utente (es: Modello), occorrono due fasi:
- selezionare questo profilo, salvarlo su un server di rete in una cartella condivisa e permettere allĺutente o agli utenti di utilizzarlo.
- specificare anche nel profilo utente dove è stato caricato il suo profilo.
Per fare questa operazione, faremo riferimento al profilo di un utente già creato e chiamato Modello.
Nella fase1, le operazioni da fare sono:
- Connettersi come amministratore al Server.
- Creare e condividere una cartella, usata per salvare i profili degli utenti roaming (per esempio Profili).
- Creare un nuovo utente modello (nel nostro caso esiste già lĺutente Modello), ed assegnargli le proprietà desiderate.
- Connettersi ad una Workstation con il nuovo account dellĺutente
modello (Modello), e modificare le impostazioni dello schermo, il
Pannello di controllo, ecc.., eliminando o modificando le impostazioni
in base a ciò che si desidera lĺutente possa vedere; nel
computer a cui si è connessi viene creato automaticamente
il suo profilo locale nella cartella Documents and Settings
Disconnettersi dalla Workstation come Modello e riconnettersi come amministratore. - Copiare il profilo sul server: Selezionare Pannello di Controllo
 Sistema
oppure cliccare su Risorse del Computer
Sistema
oppure cliccare su Risorse del Computer  Proprietà
Proprietà  Sistema.
Verrà visualizzata la finestra Proprietà del Sistema.
Sistema.
Verrà visualizzata la finestra Proprietà del Sistema. - Cliccare sulla scheda (Avanzate
 ) Profili Utenti
) Profili Utenti  Impostazioni
(dove si possono vedere i tipi di profili degli utenti), e da
qui scegliere lĺaccount utente modello(Modello) appena creato o
volendo un qualunque utente locale. Cliccare sul bottone Copia
in(su).
Impostazioni
(dove si possono vedere i tipi di profili degli utenti), e da
qui scegliere lĺaccount utente modello(Modello) appena creato o
volendo un qualunque utente locale. Cliccare sul bottone Copia
in(su). - Nel box Copia il profilo su, della finestra Copia in digitare il nome del server, il nome della cartella condivisa (Profili) ed il nome della cartella che dovrà contenere il profilo dellĺutente, oppure usare il bottone Sfoglia. Il nome della cartella che deve contenere il profilo utente può coincidere con il nome di un utente ( nel nostro caso dovrebbe essere Modello).
- Specificare quali utenti devono utilizzare questo profilo:
Nella finestra di dialogo Copia in, nel box Autorizzati ad usare fare clic su Cambia - Nella casella bianca immettere il nome dellĺutente (la dicitura è: Immettere il nome dellĺoggetto da selezionare oppure Nome, dipende se siete in Win2003 o in Win2000) che deve usare il profilo selezionato e fare clic su OK. Viene visualizzato lĺutente che può utilizzare il profilo (nel nostro caso Modello). Nella cartella condivisa (Profili), viene così creata una cartella, contenente il profilo dellĺaccount, con il nome del profilo specificato (ancora una volta modello).

Se non viene specificato il nome utente, o un altro nome per il profilo, il file viene posizionato nella cartella condivisa, che nel nostro esempio è la cartella Profili. In questa cartella non si possono poi caricare altri profili poiché si sovrapporrebbero, sovrascrivendo i profili precedenti. Se si mette il nome utente, il profilo viene caricato sotto una cartella con lo stesso nome dellĺutente, che a sua volta si trova nella cartella che si è creata e condivisa allĺinizio del processo (Profili).
Fase 2:
- Connettersi al server come administrator
- Creare lĺutente come copia dellĺutente modello; in tal caso il nuovo utente prenderà le stesse impostazioni dellĺutente modello. Oppure specificare nel profilo dellĺutente roaming, che vuole copiare il profilo dellĺutente modello, il path. In questĺultimo caso occorre:
- selezionare lĺutente;
- in Profilo digitare il nome del server, il nome della cartella condivisa (Profili) ed il nome della cartella che contiene il profilo dellĺutente. Il nome di questĺultima cartella, come già detto, può coincidere o non con il nome dellĺutente, deve però coincidere con il nome specificato nel box Copia Profilo in.
Quando lĺaccount modello non serve più si può eliminare.
Tuttavia anche se si cancella un account, il suo profilo non viene cancellato. La rimozione della cartella contenente il profilo deve essere fatta manualmente.
Profilo utente bloccato
Un profilo utente bloccato, è un profilo che non può essere modificato dallĺutente, pertanto spesso si utilizza per assegnarlo a più utenti che necessitano della stessa configurazione. Anche se un utente modifica le impostazioni, alla successiva connessione troverà quelle originali.
Se lĺutente non è bloccato, tutte le modifiche che egli apporta (per es. sulle proprietÓ dello schermo) vengono salvate in netuser.dat.
Per bloccare un profilo occorre modificare Ntuser.dat in Ntuser.man, nella cartella in cui si trova il profilo stesso. Questa cartella sarà Documents and Settings se il profilo è locale, oppure la cartella condivisa che contiene i profili (esempio Profili) se è roaming. Il file da rinominare è quello che ha lĺicona di Windows.
Se si copia il profilo di un utente bloccato anche il nuovo utente sarà bloccato.
Se lĺintervento viene effettuato sulla cartella che contiene un profilo comune a più utenti, allora tutti gli utenti il cui profilo punta a tale cartella avranno il profilo bloccato.
Profilo centralizzato-bloccato comune a più utenti
Questo profilo permette ad un gruppo di utenti di avere sempre lo stesso ambiente di lavoro, a prescindere dal computer a cui si collega. Le operazioni da fare differiscono da quelle necessarie nel caso di un singolo utente solo perché il profilo dellĺutente modello deve essere mandatory.
Pertanto le operazioni da fare sono:
- Connettersi come amministratore.
- Creare e condividere una cartella (per esempio Profili).
- Creare un nuovo utente modello (Modello)
- Connettendosi con lĺaccount dellĺutente modello (Modello), modificare le impostazioni.
- Disconnettersi e connettersi come amministratore.
- Modificare Ntuser.dat in Ntuser.man.
- Creare un gruppo locale (per esempio Proff) e aggiungere ad esso gli utenti.
- Cliccare su Risorse del computer
 Proprietà. Verrà visualizzata la finestra Proprietà
del sistema.
Proprietà. Verrà visualizzata la finestra Proprietà
del sistema. - Selezionare la scheda Profili e da qui scegliere lĺaccount utente modello (Modello). Cliccare su Copia in.
- Nel box Copia Profilo in, digitare il nome del server, il nome della cartella condivisa (Profili) ed il nome della cartella che dovrà contenere il profilo comune (per esempio ProfiloProf). Questĺultima cartella come al solito può avere un nome qualunque.
- Specificare quale gruppo deve utilizzare questo profilo: Nella finestra di dialogo Copia in, nel box Autorizzati ad usare fare clic su Cambia
- Selezionare il gruppo che deve usare il profilo selezionato (per esempio Proff) e fare clic su OK. Viene visualizzato il gruppo che può utilizzare il profilo.
- Selezionare tutti gli utenti appartenenti al gruppo, che devono avere il profilo dellĺutente modello, e premere INVIO.
- Nella scheda Profilo di ogni singolo utente digitare il nome del server, il nome della cartella condivisa (Profili) ed il nome della cartella che contiene il profilo del gruppo.
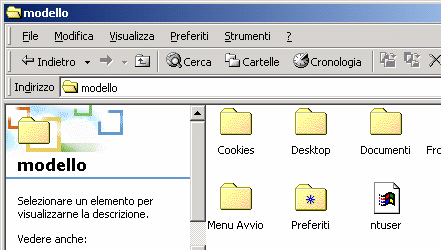
Tutti gli utenti del gruppo hanno adesso il profilo bloccato. Per effettuare modifiche a tutto il gruppo basta ora connettersi come amministratore e modificare il profilo comune che si trova nella cartella condivisa (\Profili\ProfiloProf), in quanto tutte le modifiche effettuate sul modello si ripercuoteranno su tutti gli utenti del gruppo.
8 agosto 2004