Prima di iniziare questo articolo, voglio ringraziare la prof.ssa Cristina Taddei, per la collaborazione fattiva sia nell’installazione della rete wireless, che nella stesura di questo documento. clicca
Gli access point della DATA LINK DWL-200AP+ sono dispositivi economici che permettono di realizzare reti locali miste del tipo SOHO (small office / home office).
DWL-2000AP+ ha 4 modalità di lavoro:
- MULTI POINT BRIDGE: permette di collegare più reti wireless LAN . Su ogni LAN wireless occorre usare sempre un DWL-2000AP+.
- ACCESS POINT: è la modalità in cui si può configurare la stazione radio per creare una rete senza fili. In questa configurazione, come mostrato in figura 1, l’A.P. invia e riceve i messaggi da tutti i dispositivi (PC, portatili, stampanti etc.) con lo stesso indirizzo di rete, dotati di scheda wireless e dai PC connessi alla porta ethernet dell’A.P.
- WIRELESS BRIDGE MODE: permette di collegare due LAN. In modalità bridge con un DWL-2000AP+ può comunicare solo con un altro DWL-2000AP+, appartenente alla stessa rete IP e non accetta altre connessioni da dispositivi wireless. In altri termini ad ogni porta ethernet degli Access Point è connessa un segmento di rete ethernet cablata. Tramite i due Access Point in modalità Bridge i due segmenti possono mettersi in comunicazione. La figura che segue mostra la configurazione dei due dispositivi wireless.
- WIRELESS CLIENT MODE:trasforma un Access Point in un client
di una rete wireless, mettendolo in condizioni di dialogare con un
altro AP.
L’AP e il wireless client devono appartenere alla stessa rete LAN.

Questa situazione non presenta particolari difficoltà di configurazione, basta che l’A.P. e le schede wireless dei vari dispositivi siano sulla stessa rete ed utilizzino, se impostata, lo stesso tipo di crittografia. Impostare la chiave di crittografia è importante per avere un minimo di protezione sulle informazioni trasmesse in rete. Per evitare invece che qualunque dispositivo, supposto che si conosca la chiave di crittografia, si possa connettere alla rete tramite l’A.P., occorre impostare sull’A.P. un filtro, che permetta solo ai dispositivi abilitati di vedere la rete.
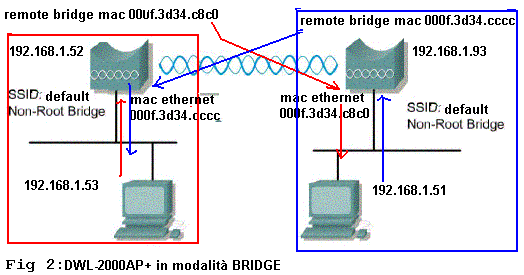
Vediamo dettagliatamentequest’ultima soluzione, mettiamo cioè in comunicazione due segmenti della stessa LAN usando un DWL-2000AP+ come Access Point e un DWL-2000AP+ come wireless client.
Tale situazione siverifica quando si hanno due edifici vicini della stessa azienda o quando una barriera architettonica impedisce di portare un cavo dall’altra parte della stessa struttura.
In questo modo l’AP può smistare anche il traffico di altri dispositivi wireless.
In altri termini vogliamo realizzare la rete mostrata in Fig 3. Ovviamente al posto dei PC1 e PC2, alle porte Ethernet dei DWL-2000, possiamo connettere uno switch.

Vediamo di seguito i passi da fare per configurare l’ Access Point ed il Wireless Client.
Configuriamo innanzitutto l’ACCESS POINT.
- Connettere con cavi dritti, il PC0 all’Access point ed il PC1 al Wireless Client.
- Configurare la scheda di rete del PC 0 e del PC1, in modo che siano sulla stessa rete dei rispettivi DWL-2000AP+
- Installare l’utility di configurazione presente nel CD fornito con il dispositivo sia sul PC0 che sul PC1. Conviene configurare i DWL-2000AP un passo alla volta, lasciando per ultima l’assegnazione dell’indirizzo IP.
- Resettare il DWL-2000AP premendo con una matita appuntita sul foro di reset posto sul retro; il dispositivo sarà configurabile con un normale browser all’indirizzo IP di default 192.168.0.50. Questo indirizzo viene fornito nel manuale relativo all’Access Point.
- Inserire il nome utente e la password fornite nel manuale, come nella schermata mostrata in figura.
- Nella finestra Home Wireless assegnare il nome, il canale, il SSID, abilitare il WEP a 64 bit HEX (è importante che AP e WClient condividano lo stesso algoritmo), come mostra la figura seguente.
- Fare click su Apply: il dispositivo viene momentaneamente scollegato dalla rete per cambiare i parametri, premere il pulsante Continue e proseguire.
- Nella scheda Advanced selezionare Access Point e lasciare le impostazioni di default a Filter (disattivati) e alle opzioni di 802.1X (radium server), quindi fare click su Apply.
- Assegnare l’indirizzo IP e il gateway all’Access Point, selezionando Home in alto e LAN a sinistra, come mostrato nella figura seguente. L’indirizzo da usare è in generale diverso da 192.168.0.50, perciò subito dopo avere dato Apply bisogna cambiare l’indirizzo IP del PC0, per metterli sulla stessa rete dell’Access Point.
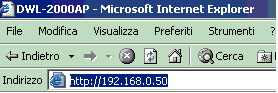

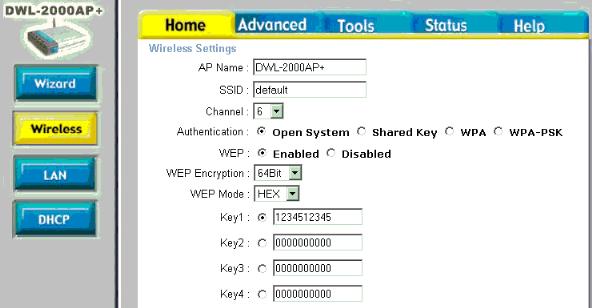
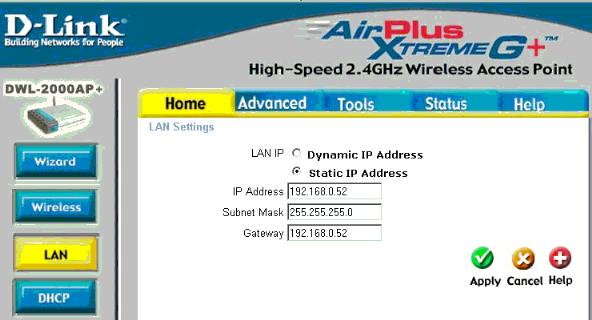
Date queste impostazioni, selezionando Status, si dovrebbero vedere le informazioni mostrate nella figura che segue.
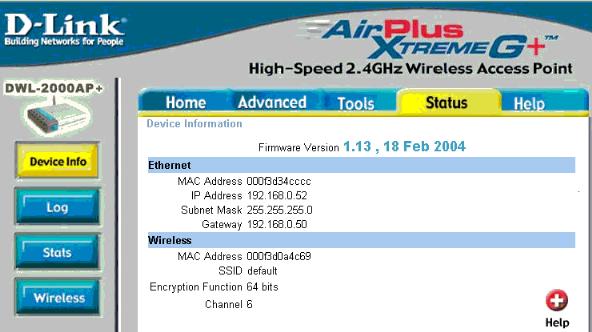
Sul PC0 invece l’indirizzo IP Ethernet potrebbe essere 192.168.0.53 e la Subnet Mask 255.255.255.0. Il Gateway è invece l’indirizzo dell’Access Point a cui è connesso, e cioè 192.168.0.52.
Configuriamo adesso il Wireless Client.
- Collegare un PC alla porta ethernet del secondo DWL-2000 che deve essere configurato in modalità Wireless client.
Diamo al Wireless Client le seguenti impostazioni:
- ethernet IP 192.168.0.50
- subnet mask 255.255.255.0
- gateway 192.168.0.52
- MAC Ethernet 000f.3d34.c8c0
- Wireless MAC 000f.3d0a.4b6d
- mode: wireless client
- SSID default
- channel 6
- WEP encryption 64 bit,
- mode HEX
- KEY 1234512345
- remote AP mac 000f.3d34.cccc, il client deve cioè puntare al proprio AP.
Il PC1 potrebbe invece avere la seguente configurazione:
- Ethernet IP 192.168.0.51
- Subnet mask 255.255.255.0
- Gateway 192.168.0.50
Per impostare il Wireless Client, basta ripetere le operazioni già
viste, solo che nella scheda Advanced Mode occorre selezionare
Wireless Client e assegnare come Remote AP MAC l’indirizzo
fisico della scheda di rete dell’AP ![]() click sul pulsante Apply.
click sul pulsante Apply.
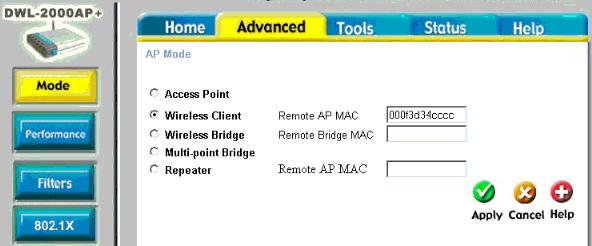
A questo punto la rete è pronta, pertanto nella finestra Status Stats è possibile vedere le statistiche dei pacchetti trasmessi e ricevuti sulle interfacce wireless e ethernet, mentre nelle rispettive finestre di Status Log è possibile verificare che i sistemi si sono avviati, come mostrano le figure seguenti.
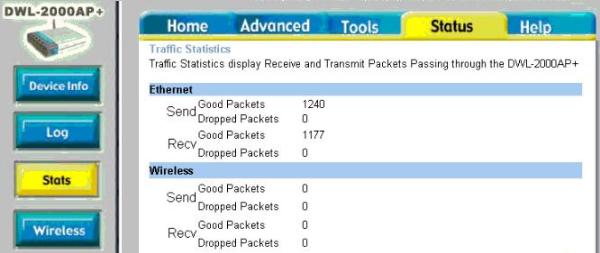
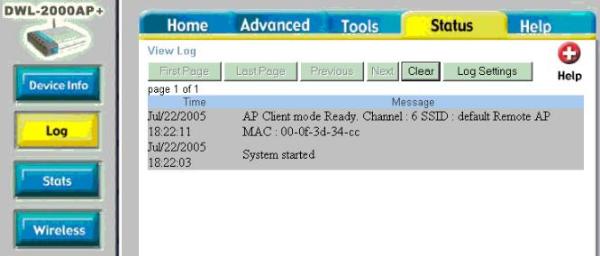
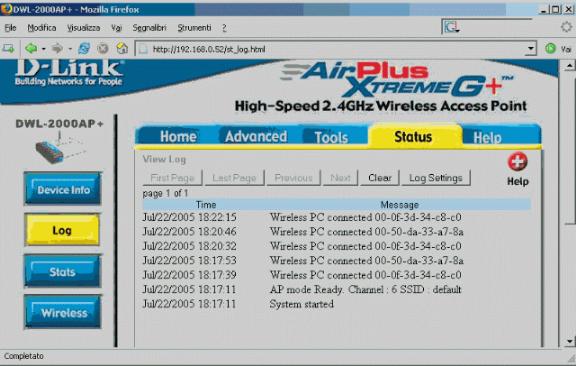
Una verifica della raggiungibilità si ottiene dando il comando ping nella finestra DOS.
Per fare questo, aprire la finestra DOS in PC0 e fare il ping all’altro segmento di rete.
ATTENZIONE: il sistema è lento e i primi ping potrebbero fallire
Quello che si dovrebbe vedere, è ciò che segue:
|
C:\Documents and Settings\Administrator>ping 192.168.0.53 Esecuzione di Ping 192.168.0.53 con 32 byte di dati: Risposta da 192.168.0.53: byte=32 durata<10ms TTL=128 Risposta da 192.168.0.53: byte=32 durata<10ms TTL=128 Risposta da 192.168.0.53: byte=32 durata<10ms TTL=128 Risposta da 192.168.0.53: byte=32 durata<10ms TTL=128 Statistiche Ping per 192.168.0.53: Pacchetti: Trasmessi = 4, Ricevuti = 4, Persi = 0 (0% persi), Tempo approssimativo percorsi andata/ritorno in millisecondi: Minimo = 0ms, Massimo = 0ms, Medio = 0ms C:\Documents and Settings\Administrator>ping 192.168.0.50 Esecuzione di Ping 192.168.0.50 con 32 byte di dati: Risposta da 192.168.0.50: byte=32 durata=3ms TTL=127 Risposta da 192.168.0.50: byte=32 durata=1ms TTL=127 Risposta da 192.168.0.50: byte=32 durata=1ms TTL=127 Risposta da 192.168.0.50: byte=32 durata=1ms TTL=127 Statistiche Ping per 192.168.0.50: Pacchetti: Trasmessi = 4, Ricevuti = 4, Persi = 0 (0% persi), Tempo approssimativo percorsi andata/ritorno in millisecondi: Minimo = 1ms, Massimo = 3ms, Medio = 1ms C:\Documents and Settings\Administrator>ping 192.168.0.51 Esecuzione di Ping 192.168.0.51 con 32 byte di dati: Risposta da 192.168.0.51: byte=32 durata=3ms TTL=128 Risposta da 192.168.0.51: byte=32 durata=1ms TTL=128 Risposta da 192.168.0.51: byte=32 durata=1ms TTL=128 Risposta da 192.168.0.51: byte=32 durata=1ms TTL=128 Statistiche Ping per 192.168.0.51: Pacchetti: Trasmessi = 4, Ricevuti = 4, Persi = 0 (0% persi), Tempo approssimativo percorsi andata/ritorno in millisecondi: Minimo = 1ms, Massimo = 3ms, Medio = 1ms |
Ovviamente è possibile vedere anche le cartelle condivise. Per
esempio se all’atto pratico, come mostra la figura seguente, le macchine
PC0 e PC1 si chiamano rispettivamente SIS13 e SIS15, per vedere le cartelle
condivise seguire il percorso RISORSE DI RETE ![]() TUTTA LA RETE
TUTTA LA RETE ![]() RETE DI MICROSOFT WINDOWS
RETE DI MICROSOFT WINDOWS ![]() SCUOLA (dove scuola è il nome del workgroup o del dominio sotto
cui si trovano i due PC)
SCUOLA (dove scuola è il nome del workgroup o del dominio sotto
cui si trovano i due PC)![]() ...
...

Nel nostro caso non è stato impostato nessun filtro. I filtri servono per dare o negare l’accesso ai dispositivi, e per far questo bisogna conoscere il MAC address, poiché gli Access Point lavorano a livello Data Link della pila ISO/OSI.
Il filtro può, come mostra la figura seguente:
- Essere Disabilitato;
- Specificare quali dispositivi hanno accesso alla rete, ed in tal caso nessun altro potrà accedere;
- Specificare quali dispositivi NON hanno accesso alla rete; in tal caso tutti gli altri potranno accedere.

Per settare un filtro selezionare Advanced Filters, scegliere una delle tre configurazioniappena descritte e specificare gli indirizzi MAC.
Dopo aver fatto Apply, l’indirizzo immesso nel campo Connected PC, appare, come mostra la figura seguente, nella lista MAC Filter List.

Per eliminarlo basta trascinarlo nel cestino.
La configurazione dei filtri, insieme al WEP, aumenta la sicurezza della rete Wireless.
Installazione e configurazione della scheda di rete wireless AirPlusG+ DWL-G650+ nei PC
Abbiamo visto come installare e configurare l’Access Point e molto sommariamente abbiamo parlato dei PC wireless. Occorre perciò dare un’occhiata all’installazione ed alla configurazione della scheda di rete wireless 802.11 nei PC.
Per la nostra esperienza abbiamo scelto la Scheda AirPlusG+ DWL-G650+ 802.11g /2.4GHz della D-Link e l’abbiamo montata su un slot PCI, quindi abbiamo avvitato l’antenna, richiuso ed alimentato il PC. Questo lavoro ed il successivo deve essere effettuato su tutti i PC che devono comunicare in wireless.
Così come le schede di rete Ethernet, anche la wireless ha un indirizzo MAC fornito dal costruttore, che non può essere modificato. Tutti gli altri parametri (modalità, canale, crittografia ...) devono invece essere configurati. Occorre inoltre installare sul PC il driver della scheda wireless.
Accendendo il PC ed entrando come utente amministratore, il Sistema Operativo riconosce il nuovo hardware ed installa automaticamente il driver.
A questo punto occorre installare l’utility fornita dalla D-Link nel CDROM per configurare la scheda. Inserendo il CD dovrebbe presentarsi l’immagine mostrata di seguito.

Lanciando Install Driver, si presenta la seguente immagine.
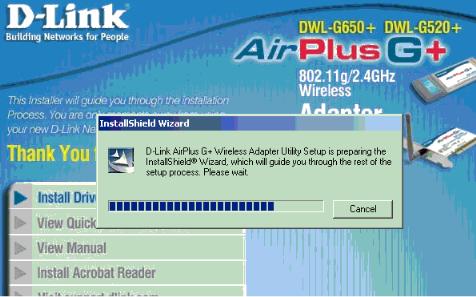
Il programma copia i file sul disco, come mostra la figura.

Selezionare l’opzione di riavvio e click sul pulsante Finish, come mostra la figura che segue.
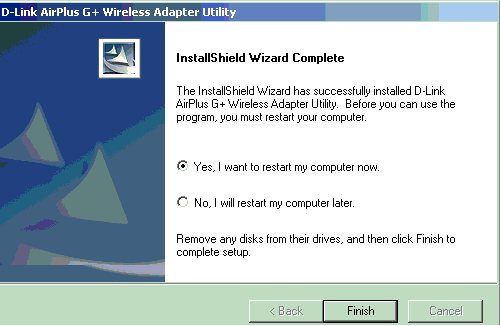
Al riavvio, sul desktop ci sarà l’icona dell’utility di configurazione
mostrata a lato  .
.
Fino a quando il collegamento non è operativo, nella barra di stato e nella finestra delle proprietà della rete, l’icona della connessione alla LAN wireless appare scollegata.
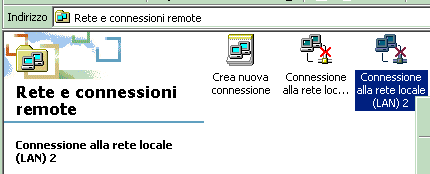
Per avere informazioni sullo stato del collegamento si può aprire l’utility, facendo doppio click sull’icona dell’utility stessa, oppure cliccando sull’icona posta sulla barra di stato. In tutti i casi ciccando su Link Info dovrebbe apparire l’immagine dove chiaramente si vede che il PC non invia e non riceve.
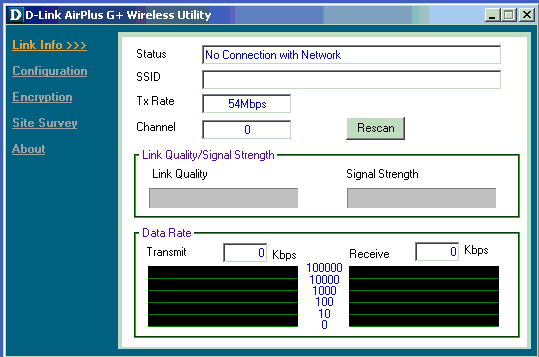
Passiamo adesso ad eseguire la configurazione della scheda wireless e mettere così in comunicazione il PC con un altro PC (rete peer to peer) o con una stazione radio.
Le due voci che ci interessano innanzitutto, sono Configuration, per definire la modalità di lavoro ed Encryption per abilitare ( ma anche disabilitare) l’algoritmo di crittografia.
Come mostra la figura sotto, si è impostato il Wireless Mode con Infrastucture, per permettere alla scheda di rete di comunicare con un Access Point sulla rete dell’AP stesso; di default viene assegnato il canale 6.
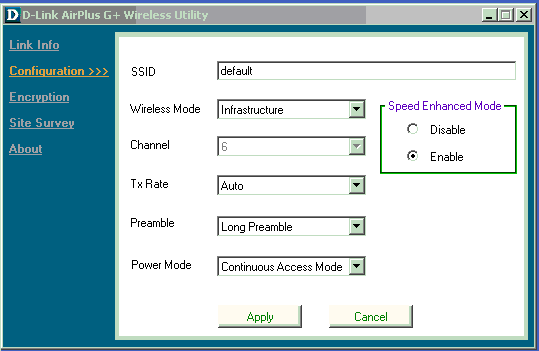
Se la configurazione della scheda è compatibile con quella dell’AP, o di altre schede wireless (nel caso la rete sia peer to peer) l’icona della wireless LAN cambia aspetto, mostrandosi collegata in rete e la finestra Link Info mostra l’intensità del segnale e il traffico.
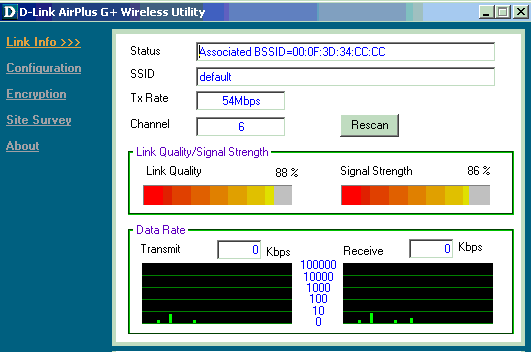
Per definire l’algoritmo di crittografia, basta cliccare su Encryption e specificare lo stesso algoritmo impostato per gli altri dispositivi di rete wireless.
Se si clicca su Site Survey si possono vedere le macchine connesse in rete.
Così impostata la rete è perfettamente funzionante e sicura.