L'installazione di client Windows 98 in una rete a dominio Windows NT richiede dapprima la corretta installazione della scheda di rete e quindi dei protocolli di rete con relativa configurazione.
Installazione della scheda di rete
La scheda di rete è un elemento hardware che consente di collegare fisicamente un computer a un altro computer o a un hub (concentratore di rete).
La sua installazione, pur non essendo complessa, richiede un minimo di competenze tecniche. Si tratta, infatti, di aprire il case del computer, trovare uno slot ISA (se la scheda è ISA) o PCI. Nel caso di una scheda PCI (oggi più diffusa), è sufficiente inserirla nello slot, richiudere il case, inserire il cavo nella connessione e riaccendere il computer.
Se la scheda è PCI, inoltre, molto probabilmente sarà anche PnP (Plug and Play) per cui Windows 98 (o 95) la riconoscerà automaticamente e cercherà di installarla utilizzando i driver di cui dispone, o richiedendo l'inserimento del dischetto allegato alla scheda.
A seconda del tipo di scheda, è probabile che venga richiesto già in questa fase quali protocolli di rete installare.
Al termine, dopo aver riavviato la macchina, dovrebbe apparire sul desktop l'icona Risorse di Rete; richiamando da Pannello di controllo le Proprietà di Rete, dovrà apparire una finestra simile a questa:

Installazione dei protocolli di rete
Vi sono diversi protocolli di rete disponibili. Il System Administrator può scegliere quali installare in base alle caratteristiche che dovrà avere la rete.
I protocolli più comuni sono NetBEUI e TCP/IP. Alcuni consigliano di installarli entrambi, altri di installarne uno solo, in base alle necessità.
NetBEUI è un protocollo creato nel 1985 da IBM per essere utilizzato con l'interfaccia NetBIOS. E' semplice da utilizzare in piccole reti che non contengano più di 200 computer e che non siano suddivise in sottoreti. Può essere usato anche da diversi sistemi operativi.
TCP/IP (Transmission Control Protocol/Internet Protocol) viene utilizzato nella versione a 32 bit come protocollo preferenziale nelle reti Windows NT. Esso consente di suddividere una rete in sottoreti e di collegare reti diverse attraverso nodi detti gateway. Internet è una rete di reti basata sul protocollo TCP/IP.
Sembra quindi preferibile scegliere il protocollo TCP/IP. Anche se entrambi i protocolli possono convivere, è consigliabile installarne uno solo, per non appesantire il traffico di rete.
Sulle macchine Windows 98 (e 95), se non già preinstallato con l'installazione della scheda di rete, il TCP/IP si installa facilmente richiamando da Pannello di Controllo le Proprietà di Rete. Apparirà la seguente finestra:
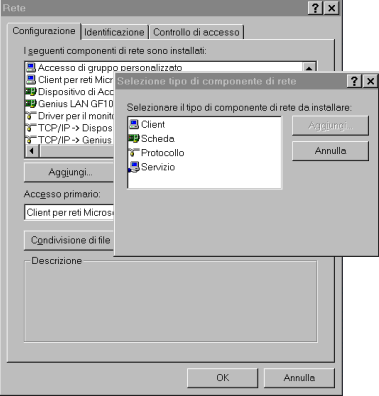
e, cliccando sul tasto Aggiungi, si aprirà la seconda finestra. Scegliendo la voce Protocolli si passerà a una finestra successiva in cui scegliere la voce Microsoft e, successivamente, il protocollo TCP/IP:
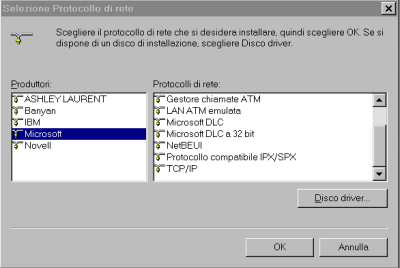
A questo punto, nella finestra delle Risorse di rete dovrebbe risultare la presenza del protocollo TCP/IP per la scheda di rete:

Si può ora procedere alla configurazione del protocollo TCP/IP e all'inserimento della macchina Windows 98 (o 95) nel dominio Windows NT.
Configurazione del protocollo TCP/IP
Partendo sempre dalle Proprietà di Rete, si clicca due volte sulla voce TCP/IP
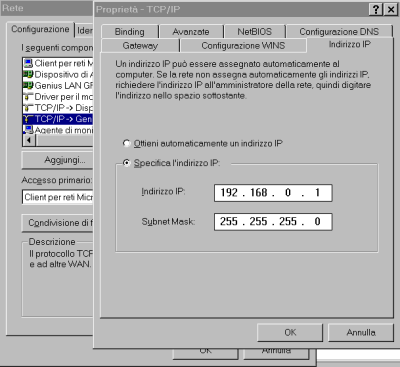
La prima operazione da compiere è la definizione dell'indirizzo IP della macchina.
Vi sono due opzioni:
- Ottieni automaticamente un indirizzo IP
- Specifica l'indirizzo IP
Tutte le macchine della rete, se è stata scelta l'opzione Ottieni automaticamente un indirizzo IP, riceveranno un indirizzo e una subnet mask, che manterranno fino al termine del lease.
I set o range di indirizzi IP da definire possono essere molteplici, ma in realtà, considerando che la rete potrà in qualche occasione essere connessa a Internet, è necessario usare i cosiddetti Indirizzi privati, scegliendoli nei seguenti set:
- 10.000.000.001 - 10.255.255.254: Un set di indirizzi classe A (16 milioni di indirizzi diversi)
- 172.016.000.001 - 172.031.255.254: 16 set di indirizzi di classe B (65635 indirizzi ognuno)
- 192.168.000.001 - 192.168.255.254: 256 gruppi di indirizzi di classe C (256 indirizzi ognuno)
Nella seconda ipotesi, a ogni macchina della rete deve essere assegnato un indirizzo IP statico, scelto anch'esso nei set citati, facendo bene attenzione che non ve ne siano due eguali.
Se nella rete non sono installati un server DNS o un server WINS, e se non occorre stabilire uno o più gateway, la configurazione del TCP/IP può considerarsi conclusa.
Per verificare se il protocollo funziona, dopo un riavvio del sistema, è sufficiente aprire una shell MSDOS e digitare il comando:
ping indirizzo_del_server
considerando il server con indirizzo IP 192.168.0.1 :
ping 192.168.0.1
Se il server verrà raggiunto, apparirà una risposta del tipo:
Esecuzione di Ping 192.168.0.1 con 32 byte di dati:
Risposta da 192.168.0.1: byte=32 durata<10ms TTL=128
Risposta da 192.168.0.1: byte=32 durata<10ms TTL=128
Risposta da 192.168.0.1: byte=32 durata<10ms TTL=128
Risposta da 192.168.0.1: byte=32 durata<10ms TTL=128
Statistiche Ping per 192.168.0.1:
Pacchetti: Trasmessi = 4, Ricevuti = 4, Persi = 0 (0% persi),
Tempo approssimativo percorsi andata/ritorno in millisecondi:
Minimo = 0ms, Massimo = 0ms, Medio = 0ms
Il comando ping può essere inviato a un qualsiasi indirizzo IP di un'altra macchina della rete, la quale, ovviamente solo se accesa, risponderà.
Completata la configurazione del TCP/IP del server e di tutti i client, tutte le macchine di rete saranno identificabili dal loro indirizzo IP.
I computer hanno, però, anche un nome che viene stabilito in fase di installazione. Questo nome, detto anche Nome NetBIOS, può essere legato all'indirizzo IP del computer in due modi:
- Installando un server WINS
- Editando il file hosts.sam
Dal lato client, ovvero sulle macchine Windows 98 (o 95), è sufficiente, nella finestra delle Proprietà del TCP/IP, scegliere l'etichetta Risoluzione WINS, attivare il flag Attiva risoluzione WINS e indicare l'indirizzo IP della macchina NT nella quale è installato il server WINS, solitamente il Primary Domain Controller (PDC):
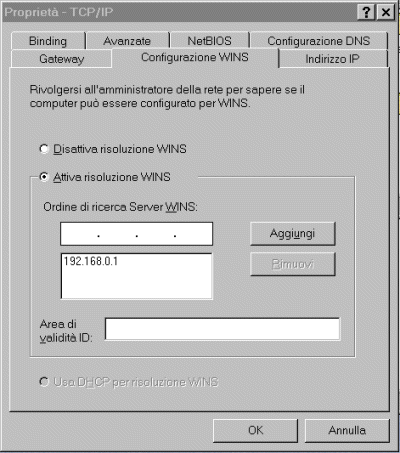
Nel caso di una rete con pochi computer, è possibile definire staticamente la corrispondenza tra nome NetBIOS e indirizzo IP, editando il file hosts.sam, rintracciabile nella cartella Windows, inserendo linee come le seguenti:
192.168.0.1 server
192.168.0.2 computer1
A questo punto si può procedere all'inserimento della macchina Windows 98 (o 95) nel dominio Windows NT.
Inserimento di un computer Windows 98 (o 95) in un dominio Windows NT
Le operazioni da compiere sono semplici e si effettuano tutte dal panello delle Risorse di Rete.
Per prima cosa, bisogna settare l'accesso primario a Client per reti Microsoft:
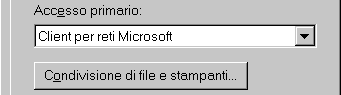
Si passa poi alla sezione Identificazione cliccando sulla relativa etichetta:
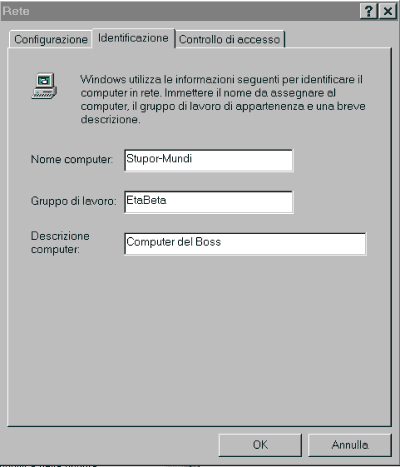
Va indicato, o modificato, il nome del computer e l'eventuale Gruppo di Lavoro. Il Gruppo di lavoro in una rete piccola può coincidere con l'intero dominio; in una rete estesa, può invece indicare un gruppo preferenziale di computer con i quali vi sono maggiori condivisioni di risorse. Un dominio, ovviamente, può contenere parecchi Gruppi di lavoro.
Il terzo spazio può ospitare una descrizione del computer.
A questo punto, si passa alla terza sezione, indicata dall'etichetta Controllo di Accesso:
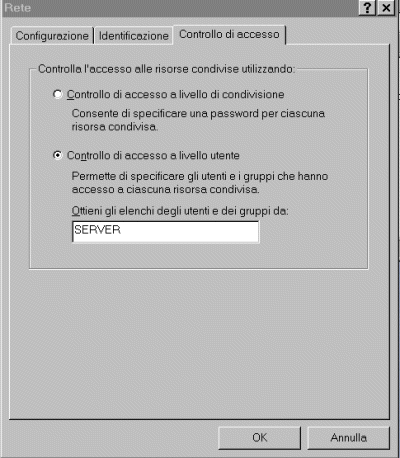
Le opzioni sono due:
- Controllo di accesso a livello di condivisione
- Controllo di accesso a livello utente
Nel secondo caso, si può assegnare a ogni risorsa condivisa un elenco di utenti con diritti di accesso differenziati. Per un disco, file o cartella, l'accesso può essere in sola lettura, in lettura e scrittura, o dipendente da password.
Se si sceglie la seconda opzione, è necessario indicare il computer o il dominio di rete nel quale è collocato l'elenco master degli utenti. Nel caso della nostra immagine, è indicato il server SERVER.
N.B.: se non è attivo il server WINS o non è stato predisposto il file hosts.sam, quando si indica il nome del server, l'elenco master degli utenti può non essere rilasciato, in quanto il client non è in grado di associare il nome all'indirizzo IP.
Con questa avvertenza, ritengo comunque più funzionale l'opzione del controllo di accesso a livello di utente; in questo caso l'utente, una volta fatto accesso al dominio, potrà disporre di tutte le risorse di rete per le quali è autorizzato, senza dover reinserire password.
Passiamo ora all'ultima fase cliccando due volte, sempre nelle Proprietà di Rete, sulla voce Client per reti Microsoft.
Apparirà una finestra in cui configurare la Convalida di accesso attivando il flag corrispondente e indicando il nome del dominio.

Si può infine stabilire se le unità di rete debbano essere collegate solo al momento dell'utilizzo, ovvero se le connessioni si debbano ripristinare durante l'accesso alla rete.
Se le unità di rete non sono moltissime, conviene scegliere la seconda opzione.
Completata la configurazione, verrà proposto il riavvio della macchina e all'accesso l'utente troverà la finestra ove indicare il proprio account e la propria password.
Al primo accesso verrà proposta una password per Windows (che può anche essere annullata) e chiesto se si vogliono mantenere le impostazioni personalizzate del desktop.
Completato l'accesso, cliccando sull'icona delle Risorse di rete l'utente dovrebbe trovare le icone di tutte le macchine attive. Cliccando sull'icona del server, dovrebbe vedere almeno la cartella "Netlogon", condivisa di default in sola lettura, assieme ad altre cartelle, dischi o stampanti che l'Amministratore abbia condiviso.
Cliccando sulle icone delle altre macchine condivise, l'utente probabilmente vedrà uno spazio vuoto, in quanto nessuna risorsa è stata ancora condivisa.
Condivisione delle risorse
In una rete, può essere necessario condividere alcune risorse: un disco isso, un floppy disk, un Cdrom, una cartella, un file, una stampante collegati fisicamente a un computer.
Il caso più semplice è l'accesso a una particolare cartella in modo che l'utente di un altro computer possa leggere, o leggere e scrivere file di quella cartella.
La condivisione si effettua evidenziando l'icona della cartella e attivando il menu contestuale col tasto destro del mouse.
Si sceglie la voce Condivisione che mostra una finestra diversa a seconda del tipo di Controllo di Accesso impostato (vedi sopra).
Nel caso di Controllo di accesso a livello di condivisione, la schermata sarà come la seguente:
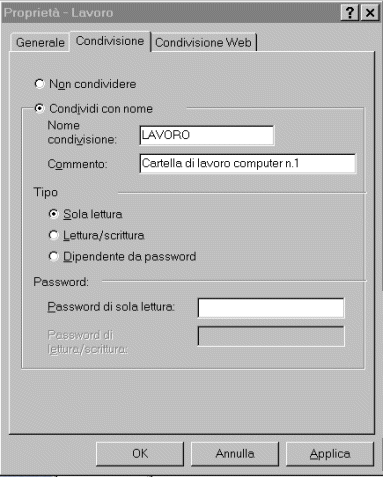
per cui sarà possibile attivare il flag Condividi con nome, indicare il nome di condivisione (il nome che apparirà nelle Risorse di rete), il tipo di condivisione e le relative password. Al termine dell'operazione, l'icona apparirà con il segno di condivisione (una piccola mano). La cartella sarà visibile nelle Risorse di rete, dopo aver cliccato sul computer in cui si trova.
Ovviamente, da qualsiasi macchina della rete si potrà accedere alla cartella, ma l'utente dovrà a ogni accesso indicare la password predefinita. Il System Administrator deve quindi comunicare le password relative agli utenti aventi diritto.
Oltre ai file, alle cartelle e ai dischi, è possibile condividere altre risorse, quali Cdrom o stampanti. Questo si rivela molto utile, in particolare, in un'aula didattica.
Nel caso sia stato scelto il Controllo di accesso a livello di utente, la schermata di condivisione sarà leggermente differente, in quanto sarà possibile definire gli utenti autorizzati ad accedere alla risorsa e il loro livello di accesso:
Per prima cosa, occorre attivare il flag Condividi con nome e scegliere il nome della condivisione:
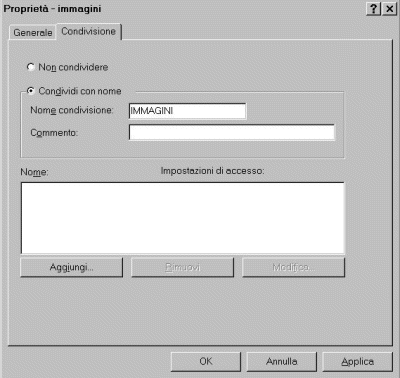
Ciccando sul pulsante Aggiungi, richiameremo l'elenco master degli utenti e dei gruppi globali e potremo stabilire chi sarà autorizzato a usare la risorsa:
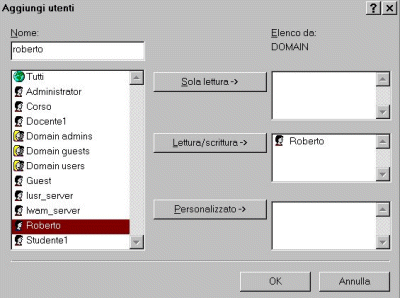
Nel nostro esempio, l'utente Roberto ha accesso alla risorsa in lettura e scrittura. Per rendere disponibile la risorsa a tutti gli utenti, basta selezionare Tutti.